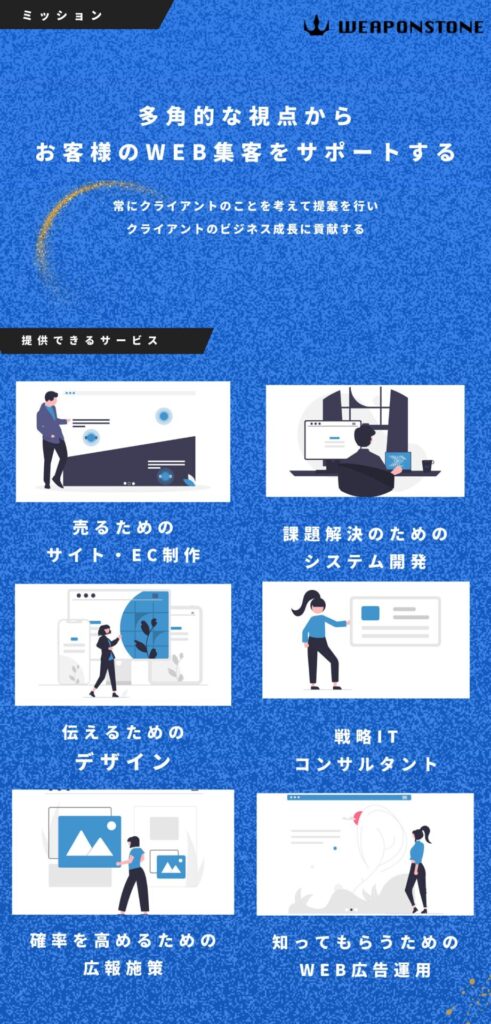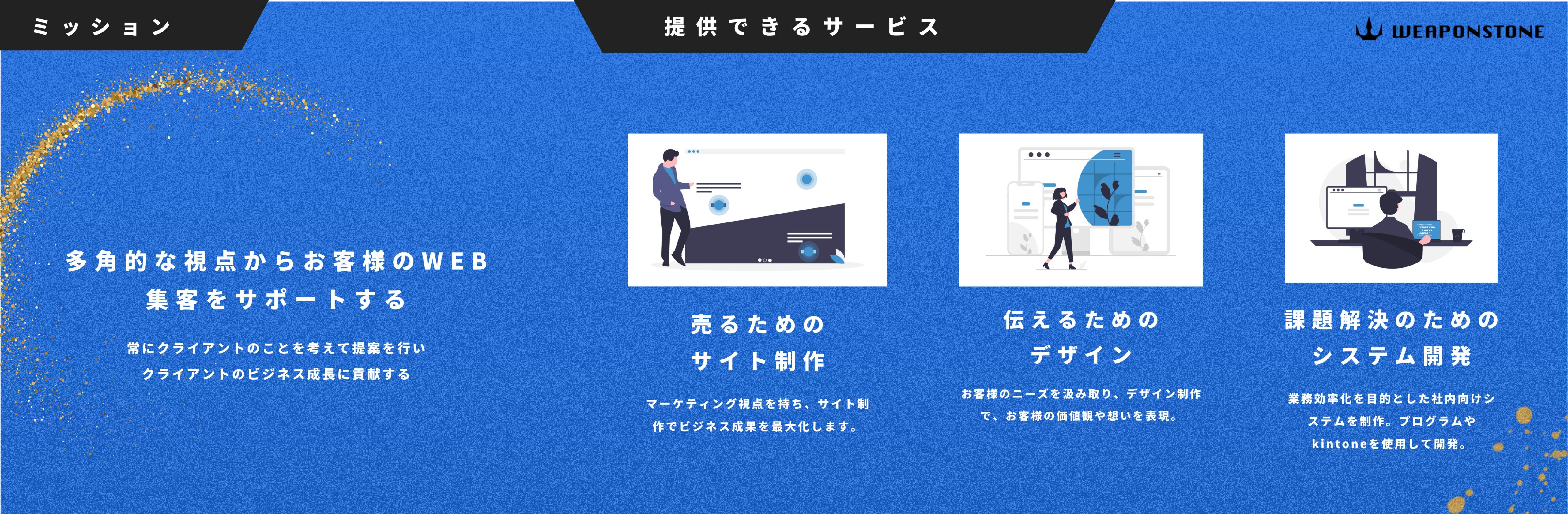Macは多くの便利なショートカットキーを提供しており、これらを活用することで作業効率を大幅に向上させることができます。
本記事では、Macユーザーにとって役立つ50のショートカットキーを紹介します。
これらのショートカットを覚えて使いこなすことで、作業のスピードや効率を高めることができます。
| ショートカットキー | 名前 | 説明 |
|---|---|---|
| Command + C | コピー | 選択したテキストやファイルをコピーします。 |
| Command + X | 切り取り | 選択したテキストやファイルを切り取ります。 |
| Command + V | 貼り付け | コピーまたは切り取りしたテキストやファイルを貼り付けます。 |
| Command + Z | 元に戻す | 直前の操作を取り消します。 |
| Command + Shift + Z | やり直し | 取り消した操作をやり直します。 |
| Command + O | ファイルを開く | ファイルを開きます。 |
| Command + S | 保存 | 現在のファイルを保存します。 |
| Command + N | 新規作成 | 新しいファイルやウィンドウを作成します。 |
| Command + P | 印刷 | 現在のドキュメントを印刷します。 |
| Command + F | 検索 | ページ内でテキストを検索します。 |
| Command + Shift + 3 | スクリーンショット | スクリーンショットを撮影します(全体のスクリーンショット)。 |
| Command + Shift + 4 | 選択範囲のスクリーンショット | スクリーンショットを撮影します(選択範囲のスクリーンショット)。 |
| Command + Space | Spotlight検索 | コンピュータ内でアプリケーションやファイルを検索します。 |
| Command + Option + Esc | アプリケーションの強制終了 | 凍結したアプリケーションを強制終了します。 |
| Command + M | ウィンドウを最小化 | アクティブなウィンドウを最小化します。 |
| Command + H | ウィンドウを隠す | アクティブなアプリケーションのウィンドウを非表示にします。 |
| Command + Tab | ウィンドウを切り替える | 開いているアプリケーション間を切り替えます。 |
| Control + 虫眼鏡アイコン | ディスプレイを切り替える | 接続されているディスプレイの表示を切り替えます。 |
| Enter(ファイル名を選択後)、Enter | ファイル名を変更 | ファイル名を変更します。 |
| 選択したファイルを選択後、スペースバー | スペースバープレビュー | ファイルのプレビューを表示します。 |
| Command + T | 新しいタブを開く | インターネットブラウザで新しいタブを開きます。 |
| Command + Shift + [ ] | タブを切り替える | インターネットブラウザのタブを切り替えます。 |
| Command + Y | 履歴を表示 | インターネットブラウザの履歴を表示します。 |
| Command + R | ページを更新 | インターネットブラウザで表示中のページを更新します。 |
| Command + ` | ドキュメントを切り替える | 開いているドキュメントやウィンドウを順番に切り替えます。 |
| Command + 上下矢印キー | フォルダ内をナビゲート | フォルダ内を上下にスクロールします。 |
| Command + F3 | デスクトップを表示 | アプリケーションを最小化し、デスクトップを表示します。 |
| Command + + | フォントサイズを変更(拡大) | 文字のサイズを大きくします。 |
| Command + – | フォントサイズを変更(縮小) | 文字のサイズを小さくします。 |
| Command + Option + Control + 左右矢印キー | ドキュメントを横に分割表示 | 開いているドキュメントを左右に分割して表示します。 |
| Command + Option + Control + 上下矢印キー | ドキュメントを上下に分割表示 | 開いているドキュメントを上下に分割して表示します。 |
| Command + Delete | ファイルをゴミ箱に移動 | 選択したファイルをゴミ箱に移動します。 |
| Option + Esc | オートコレクトの無効化 | オートコレクト機能を無効にします。 |
| Option + 左右矢印キー | ドキュメント内で次の単語に移動 | ドキュメント内で単語ごとにカーソルを移動します。 |
| Control + Shift + PowerボタンまたはControl + Shift + エジェクトボタン | スクリーンセーバーを表示 | スクリーンセーバーを表示します。 |
| Command + Control + T | ファイルをサイドバーに追加 | 開いているファイルをFinderのサイドバーに追加します。 |
| Control + Option + Command + 1 | フォーカスをドキュメント内のサイドバーに移動 | ドキュメント内のサイドバーにフォーカスを移動します。 |
| Command + Shift + . | 隠しファイルを表示 | Finderで隠しファイルを表示します。 |
| Command + K | ネットワークドライブをマウント | ネットワークドライブをマウントします。 |
| Command + Option + V | ファイルを移動 | ファイルを移動します。 |
| Control + : | ドキュメントをスペルチェック | 開いているドキュメントをスペルチェックします。 |
| Command + Option + Control + 左右矢印キー | ドキュメント内の次の見出しに移動 | ドキュメント内の次の見出しにカーソルを移動します。 |
| Command + Shift + S | ファイルを圧縮 | 選択したファイルを圧縮します。 |
| Option + Command + Esc | アプリケーションを強制終了 | アプリケーションを強制終了します。 |
| Control + Command + F | ドキュメントをフルスクリーン表示 | 開いているドキュメントをフルスクリーンで表示します。 |
| Command + Shift + 5 | スクリーンショットを取得 | スクリーンショットを撮影するためのツールを表示します。 |
| Command + 上下矢印キー | カーソルを行の先頭または末尾に移動 | カーソルを行の先頭または末尾に移動します。 |
| Option + Control + 左右矢印キー | ドキュメント内で前後の単語に移動 | ドキュメント内で前後の単語にカーソルを移動します。 |
| Command + Option + O | ファイルを開くダイアログを表示 | ファイルを開くためのダイアログを表示します。 |
| Shift + Option + 上矢印キー | 音量を上げる | 音量を上げます。 |
| Shift + Option + 下矢印キー | 音量を下げる | 音量を下げます。 |
| Command + , | システム設定を開く | システム設定を開きます。 |
これらのショートカットキーを覚えて使いこなすことで、Macの使い勝手が格段に向上します。
まとめ
自分の作業スタイルや使用頻度に応じて、よく利用するショートカットキーを選んで活用してみてください。効率的な作業を実現し、Macの機能を最大限に活用しましょう。